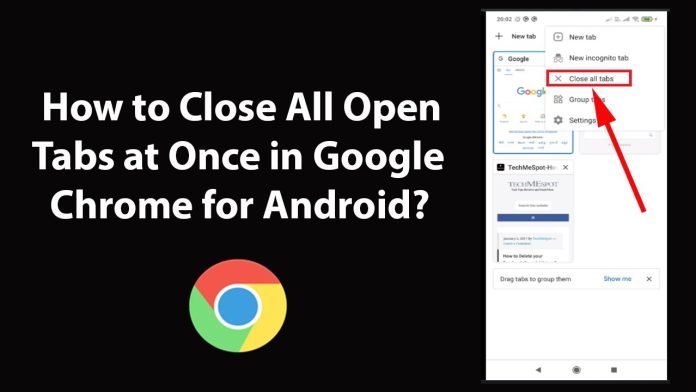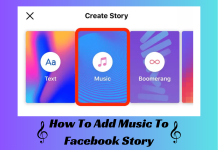This is a very common problem while working on a browser. Sometimes, we open many tabs on the browser and see that our system starts to respond slowly. In that case, we close all the unnecessary apps. The moment you close the needed tab mistakenly, you start to take tension over whether you can find the same site or not. It can be terrifying to lose the necessary web page that you find while surfing on the internet. Thus, you should know how to open Closed Tabs. There are several ways using which you can undo the closed tabs and retain them.
We all know that the most popular browser nowadays is Google Chrome. The browser offers a variety of features along with the best security and performance of the other browsers. Sometimes, the tabs close automatically due to a browser glitch. Your browser crashed, and unfortunately, you lost the web page. Therefore, dig into the article to learn about the ways to restore the closed tabs.
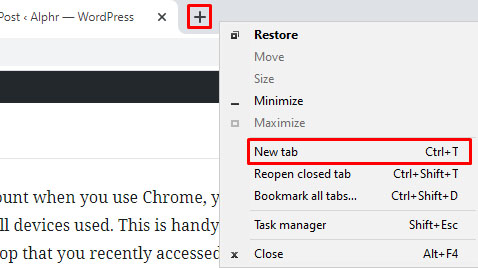
Table of Contents
Ways on How to open Closed Tabs
If you accidentally have closed the tab, do not worry about it. You can restore the tab very quickly. Thus, follow the steps below:-
- To open the recently closed tab, right-click on the chrome bar.
- You will see a lot of options such as pin tab, Mute tab, bookmark tab, Reopen closed tab and so on.
- Choose the option of Reopen closed tab. And you will see that the recent tab is opened on your desktop.
- Repeat the process to get the desired tab. Also, keep in mind that the tabs will open in the same order they were closed.
- Moreover, if you are using a Mac, then instead of right-clicking on the chrome bar, press the control(Ctrl) button to choose from the opened drop-down menu.
How to open closed tabs: Shortcuts to know
You know it’s quite boring and cliche to use the traditional method to open the closed tabs because using the mouse while typing on the keyboard seems hectic. Thus, we need shortcuts to keep our fingers running on the keyboard to make the work fast and quick.
Thus, press Cmd+Shift+T on iOS and Ctrl+Shift+T on Windows to open the closed tab instantly. The shortcut will reopen the recently closed tabs. The shortcut functions the same as the Reopen closed tab. And similarly, press the shortcut again and again. This will reopen the tabs in the same exact order they were shut.
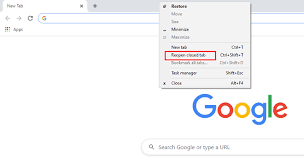
How to restore the closed tabs due to system or chrome crash
If your system is responding too slow, and at that moment, your chrome also crashes. Do not panic. You can restore the entire tabs. You will find the option to restore the session when you open chrome again. However, you didn’t get the “Restore” button on your screen in the worst-case scenario. You can still restore all tabs using the following instructions.
- Open the chrome and look for the three vertical dots on the right side. And click on it.
- Hover your cursor on the history options, and you will find various options. You can see the option of “recently closed tabs” and several other individual tabs. Moreover, you will also see “2 tabs”, “12 tabs”, etc., sentences to restore the tabs. You can choose the option from them to restore the tabs.
- You can use the shortcut keys such as Ctrl + Shift+T to reopen the closed or crashed chrome.
How to open individual closed Tabs
If you want to restore an individual tab, it is possible to restore them quickly. You simply go to the history. Click on that. And you will notice a list of recent tabs. Choose the necessary one. And the tabs will reopen on your browser. Moreover, you can also open the tabs that you visited yesterday or the day before yesterday and so on. You can use the same process.
Instructions to reopen the tabs using extension
Another way to restore the closed tabs. You can use extensions that chrome offers. And to the reader’s knowledge, a session buddy is a top-notch extension. You can use the extension to keep the collection of several open tabs. Moreover, if your browser is not working properly or crashes, you can open the tabs later using the extension. The other extensions, “Tab Restore” and “one tab”, are the other two extensions which you can use for the same purpose.
Moreover, you can access the history of your browsing. In case you are unaware of how to add extensions. Follow the below-mentioned instructions.
- Open the chrome and select the Chrome menu.
- Hover the cursor on more options and click on it
- Now select the extension and then the extensions menu.
- Choose the option of the open Chrome Web store.
- The search bar appears. Type extension and press enter
- Choose extension and then tap on the option of Add to Chrome.
- Choose “Add extension” and navigate to the extension icon that is available on the right side of the chrome.
- Then Go to the extension that you added recently.
- Tap on the pin option, and it will pin on the taskbar.
Suggestions to follow:
If your chrome crashes quite often and you don’t want to undergo such a hassle again. You can bookmark the most visited page or the necessary page. If you do the same, you can visit it again very quickly. Moreover, you can also pin a particular tab. Even if chrome crashes, you can restart it again and find the pinned tab in the chrome window.
Most asked questions
- How to open recently closed tabs in the browser(Chrome)?
Open the chrome browser and click on the three vertical ellipses. Select the history option. You will fill in all the recent tabs. Moreover, you will find the option to restore all tabs.
- What to do if chrome tabs disappear
If your chrome tabs disappear, this means your screen turns into full-screen mode. To exit from the mode, press the F11 key.
- How to control tabs in chrome?
To manage tabs in a browser, use the Tab Groups feature that is available on google. For this, press the right button of the mouse on a tab. A dialogue box appears. You can choose from those options. Now, add tabs to the new group.
- What to do If you lose your tabs?
If you lost or closed your tab mistakenly, you can quickly restore them. To do so, right-click on the chrome bar and choose the option of “Reopen Closed Tabs”. And tada! All the tabs are restored.
- For how long do these recently closed tabs remain?
You will see the last twenty-five (25) tabs in your history to the reader’s knowledge.
- Shortcuts to close the tabs or current window.
If you want to close the tab using the key, press “Ctrl F4 or Ctrl+W. And to close the current or present window, press Alt + F4. Moreover, to reopen the recently closed tabs, press Ctrl Shift+ T.
- How do you delete tabs quickly?
If you want to delete the tabs quickly. There are two methods you can do so. The first method is to press the mouse button on the chrome bar and hover the cursor on “more options” to select it. Click on the “Clear Browsing data” from the extended menu.
The second method is the shortcut to the above procedure. For this, press Ctrl+Shift+Del
- What to do if you do not want to close the tab even after you close the Chrome window?
To stop the tab from closing, you can pin that tab on your chrome bar. Simply right-click on the chrome bar and choose the option of the pin tab. After doing this, your tab remains in the chrome window even after you close the entire window.
Conclusion: How to Open closed tabs
I hope the article on How to open closed tabs is really helpful. Especially when you mistakenly close all the tabs like me. Also, using shortcuts handy will help you keep the workflow and save your time a lot. Moreover, using the above methods, you can also restore particular tabs. For more updates, bookmark the page and make comments if we miss something.